How to Upload Twitvch Streams to Youtube
Highlighting is a absurd characteristic that lets you testify off the best parts of your six-hour Twitch streams. If you highlight i stream multiple times, you can then string those together later for a highlight reel that could go up on YouTube. This allows you to immortalize your stream, especially because, if y'all aren't a partner, Twitch deletes streams after 14 days. Once your stream is done, yous are able to go back and create multiple highlights of one stream or publish the unabridged stream to YouTube as one video.
You tin view contempo highlights made past scrolling down to Most Recent Videos.
What You Demand to Highlight Your Stream
- Twitch Account
- Access to the desktop version of Twitch
- Archived Stream
Find and Selection an Archived Stream on Twitch
1. Click Creator Dashboard nether your account photo in Twitch.
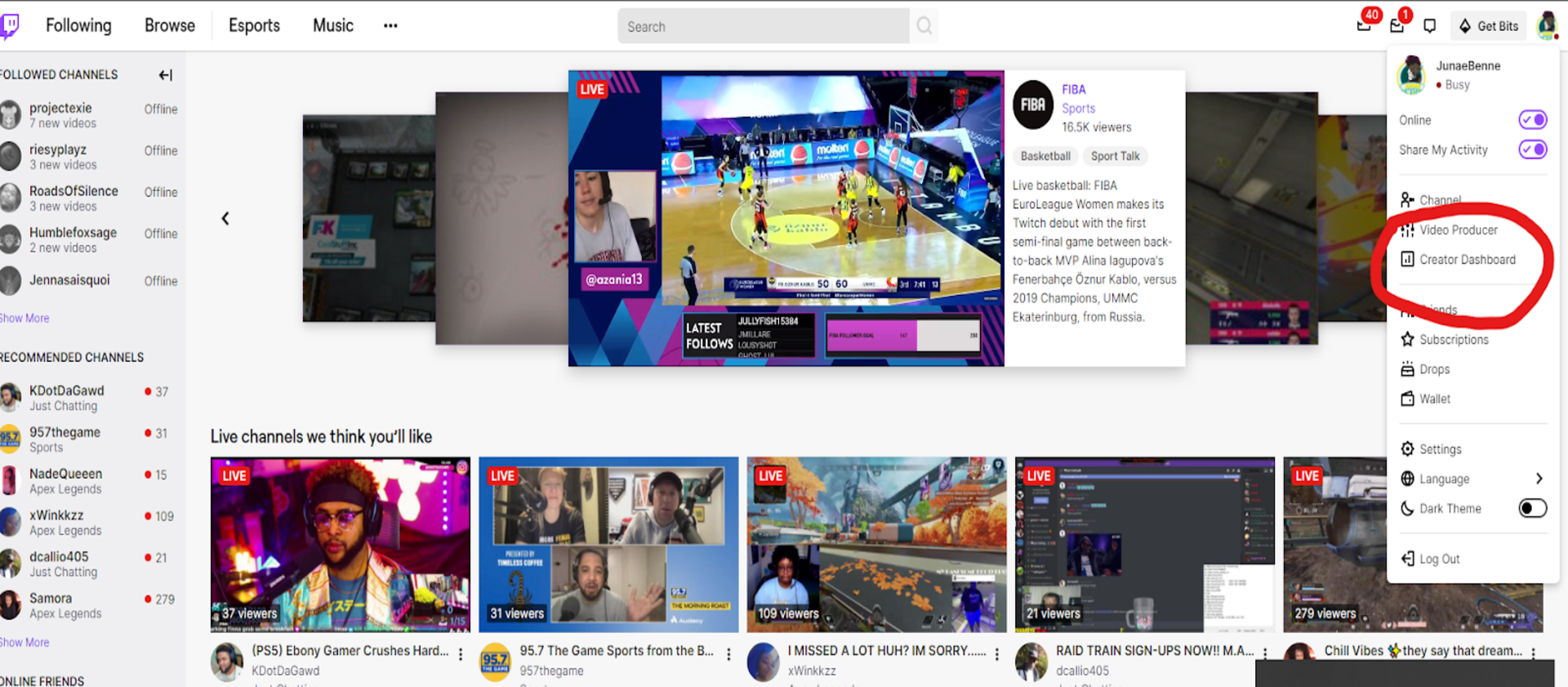
2. Select Video Producer under Content in the carte du jour on the left
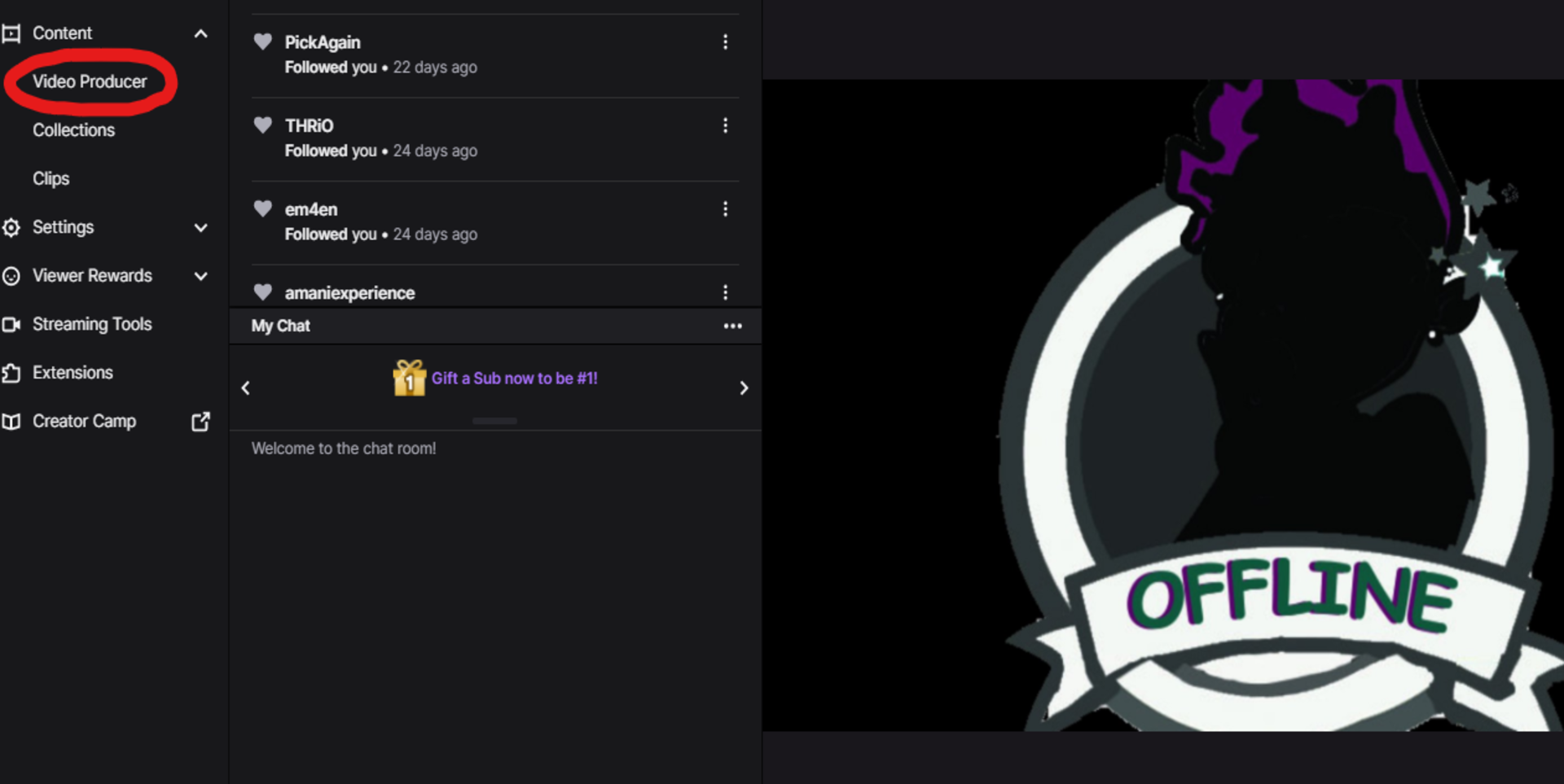
3. From Past Broadcast or All Videos, pick a stream y'all'd similar to highlight
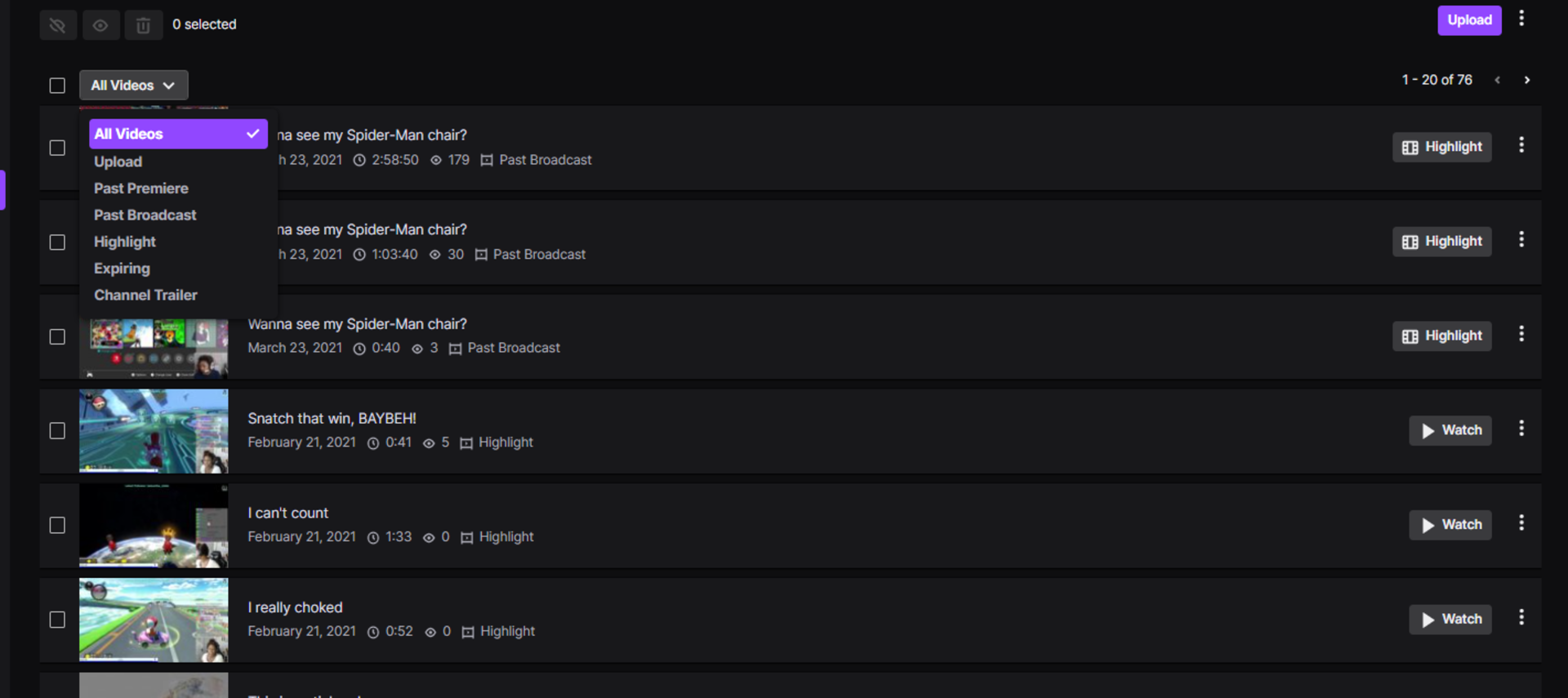
4. Click Highlight in the tiptop menu
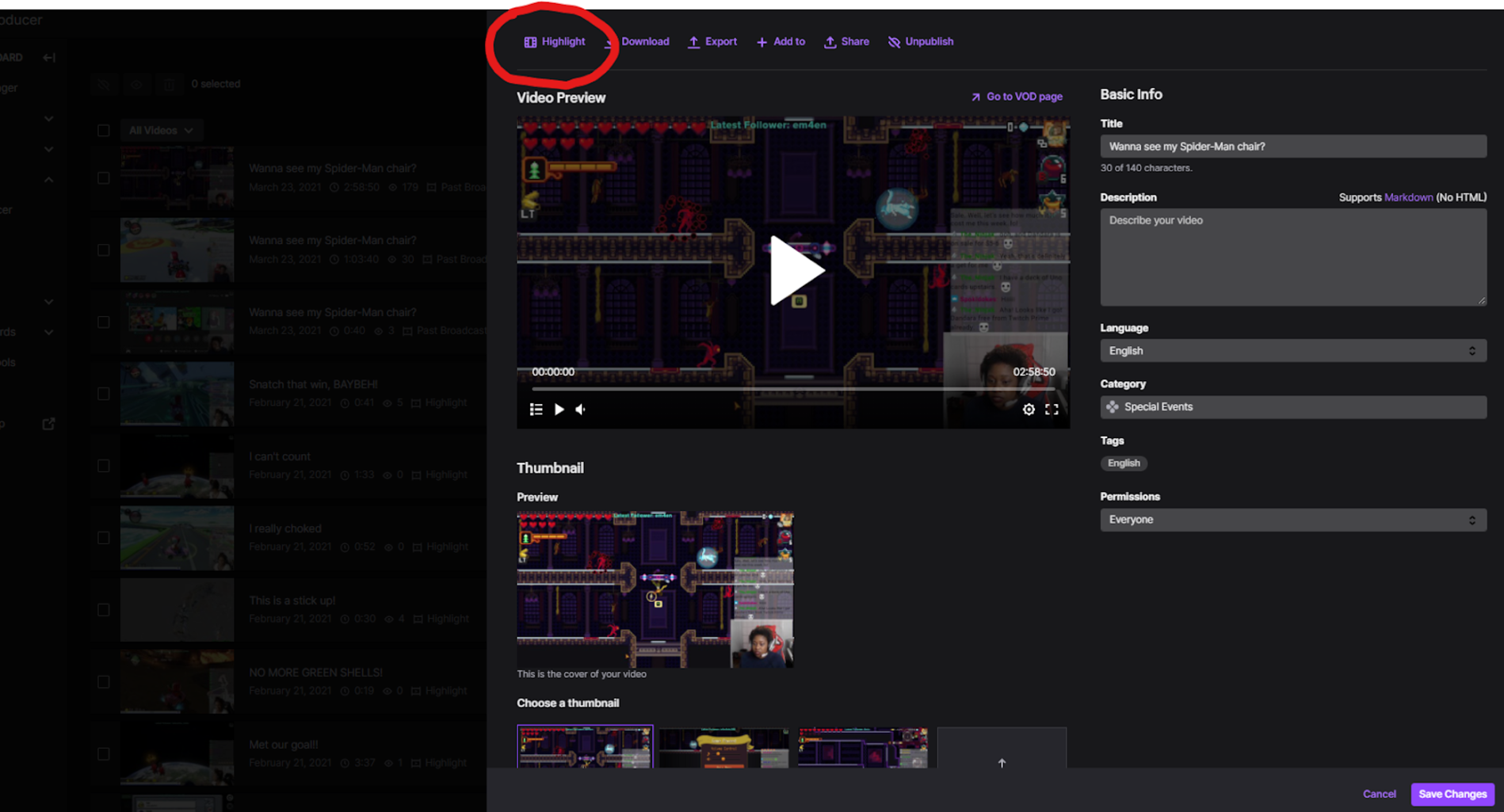
Toward the bottom of the screen, you'll see a timeline with edit buttons.

Editing Your Archived Stream in Twitch
On the timeline we have a few different buttons that are easy to use:
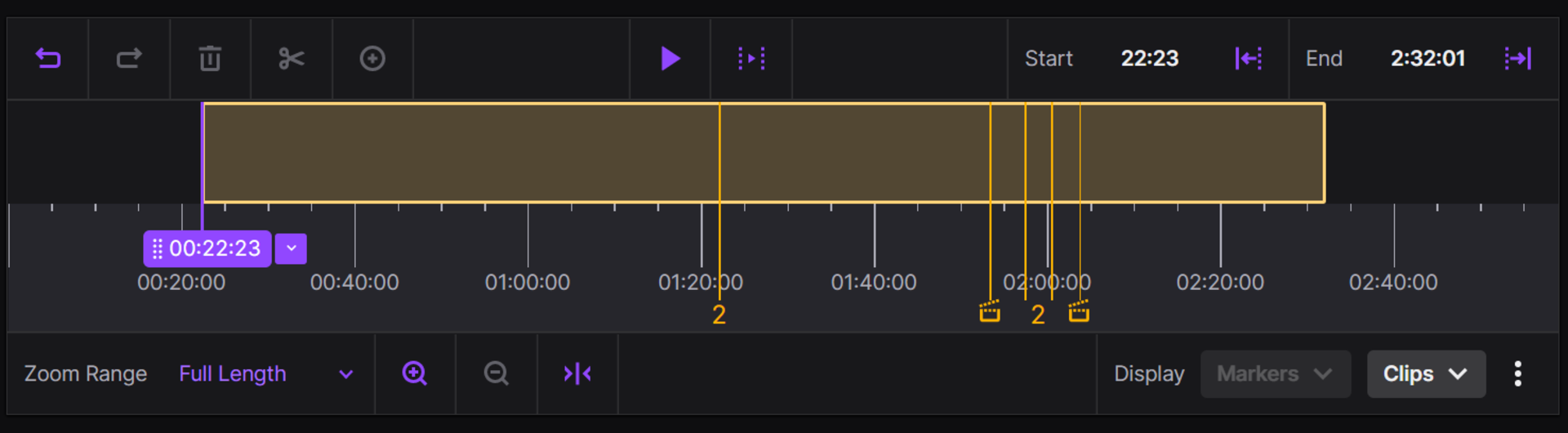
From left to right the buttons are
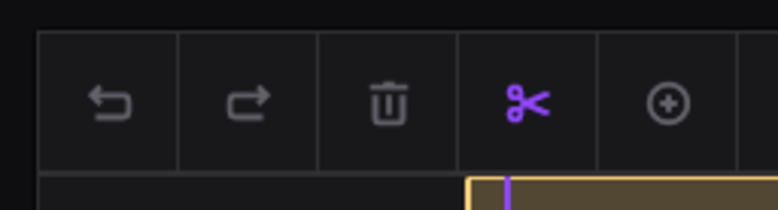
- Disengage Timeline Activeness
- Redo Timeline Action
- Remove Selected Segment - your selected segments will exist highlighted in yellow box
- Split up Segment at Playhead -the playhead is the cursor that yous move back and forth on the timeline
- Add together New Segment at Playhead
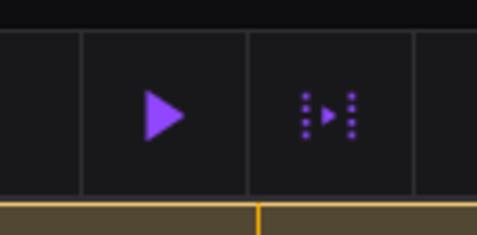
- Preview All Segments - plays the segments on the timeline
- Preview Electric current Segment - plays the selected segment merely
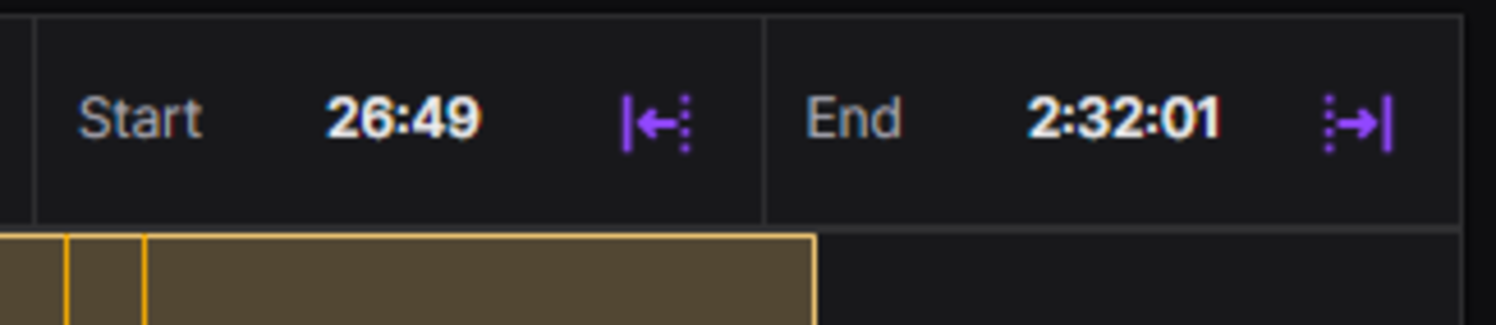
- Input Start Segment Timestamp - this allows you to manually input the exact time for the segment to start
- Start Segment at Playhead
- Input Stop Segment Timestamp - manually input the exact time for the segment to end
- Cease Segment at Playhead
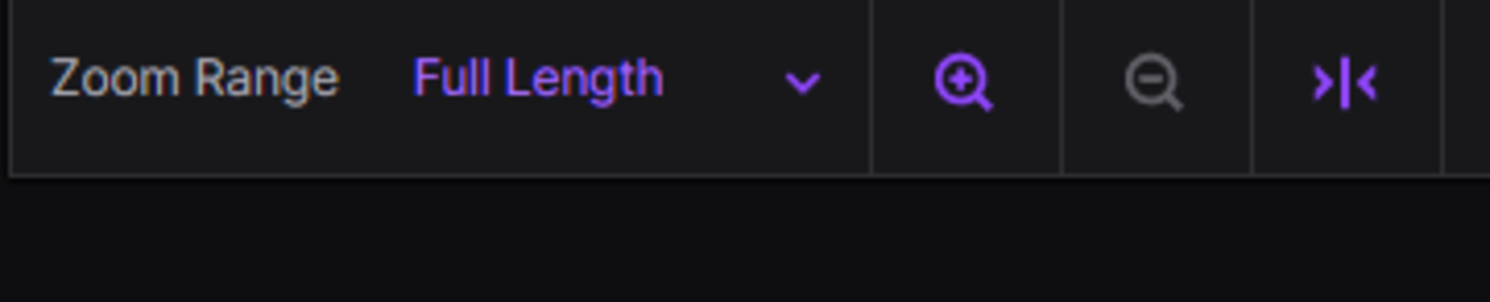
- Zoom Controls - These control the time-frame shown on the timeline. Clicking >|< centers the timelineon the playhead location
- Zoom Range can exist inverse from Full Length to ane minute
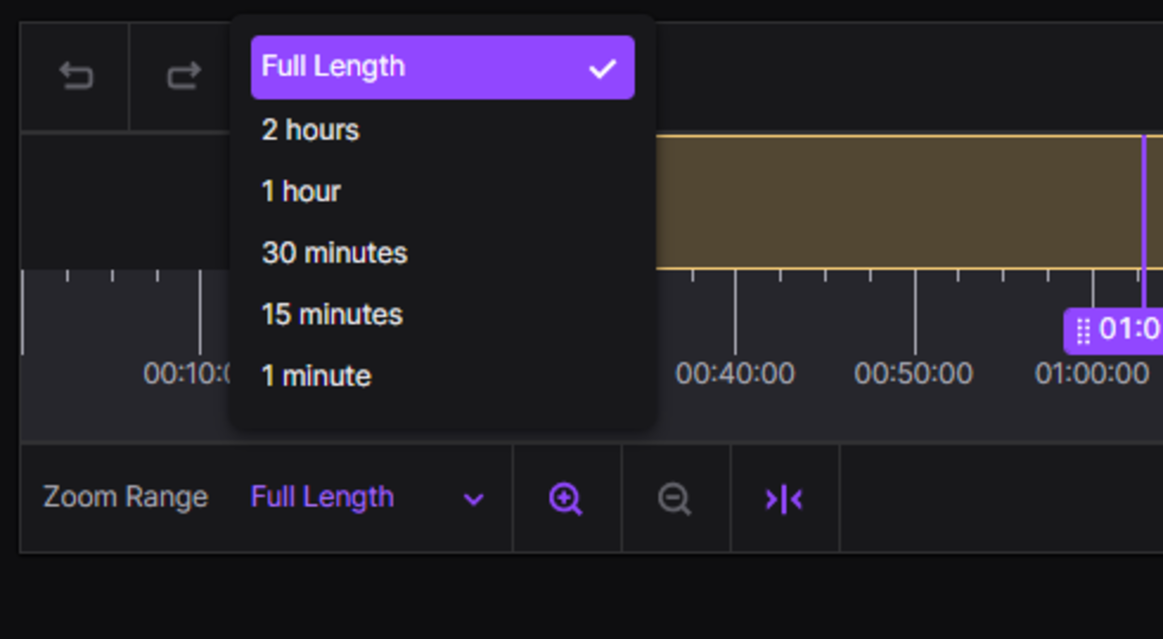
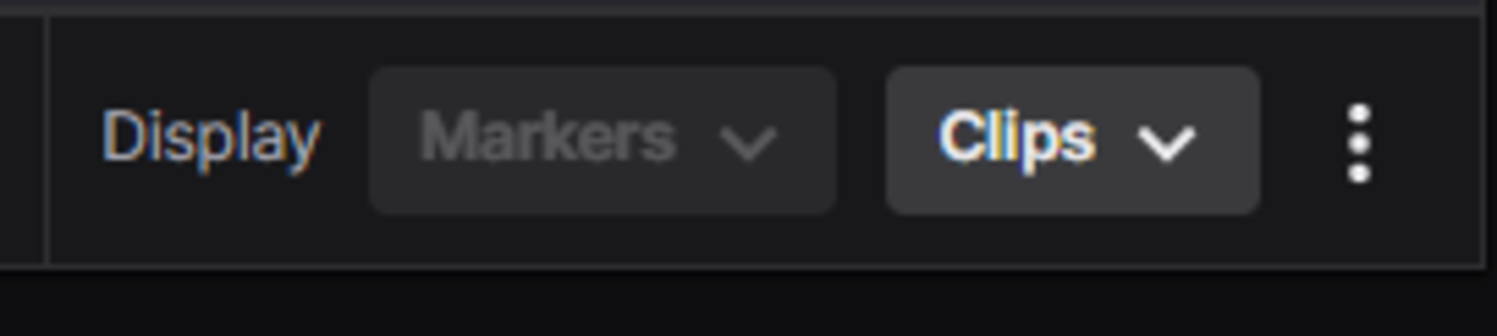
- Display - This allows you lot to filter any Stream Markers that you may have made during stream. *Stream Markers are quick actions done while streaming to mark the identify of an interesting upshot*
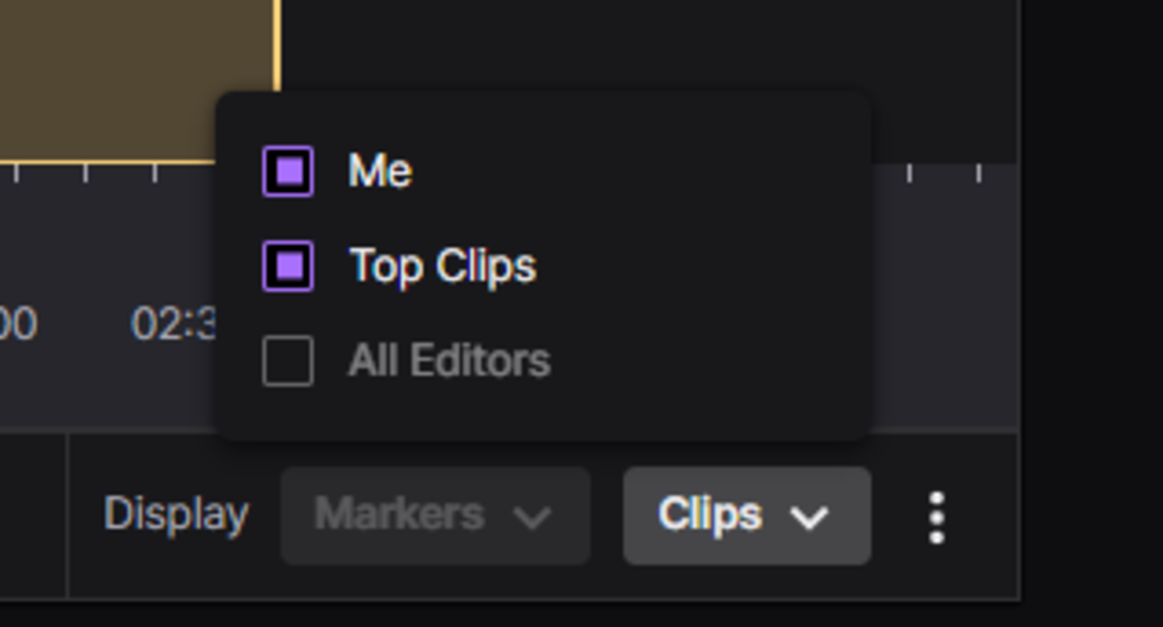
- Clips Menu - this allows you to view clips made by you or people watching your stream
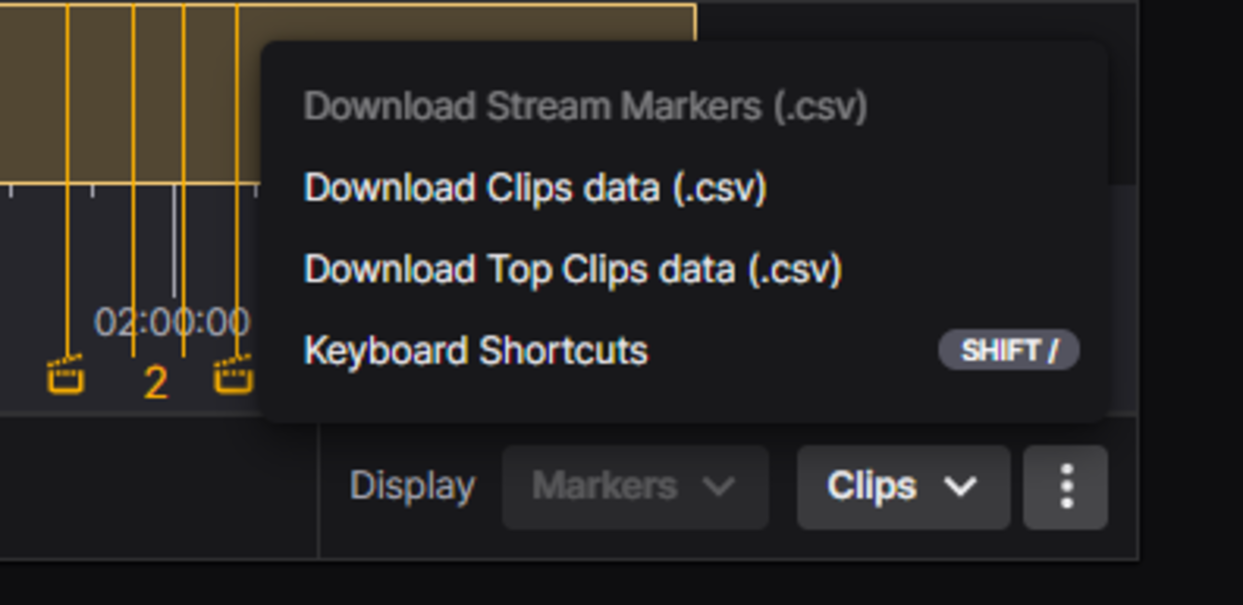
- 3 Dots - this allows you to downward clips information, and see keyboard shortcuts
i. Zoom into 30-infinitesimal increments. I'm starting at 00:22:23. The numbers are written in the format of hours:minutes:seconds. And then my starting identify is 22 minutes and 23 seconds into my livestream. I scrubbed through the video using my playhead to select a skillful starting place.
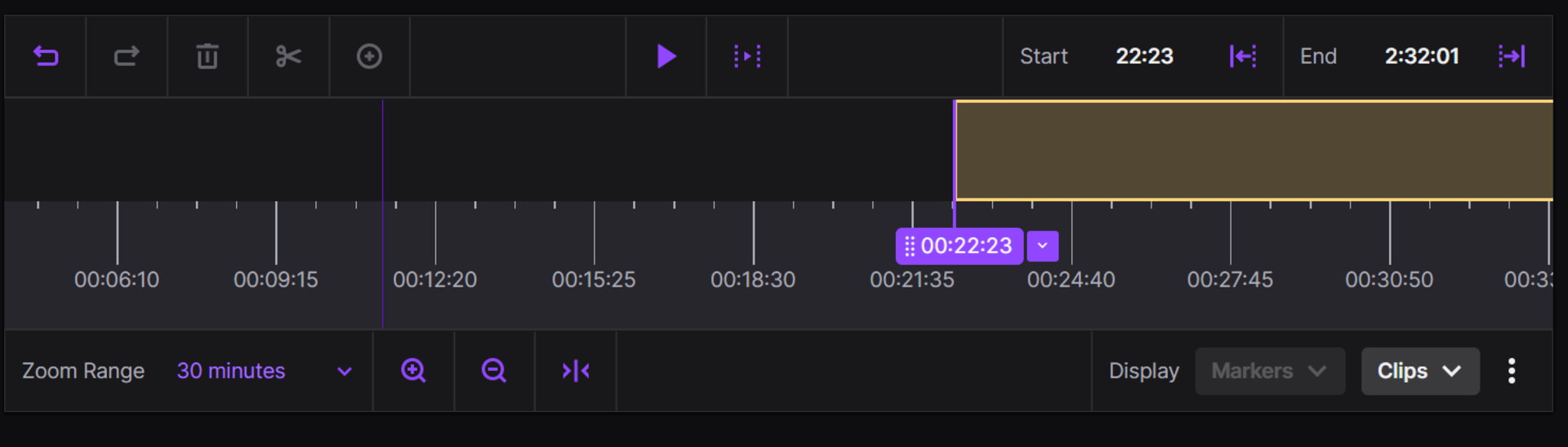
2. Zoom out to Full Length to view the whole segment to cull a place to cease the segment
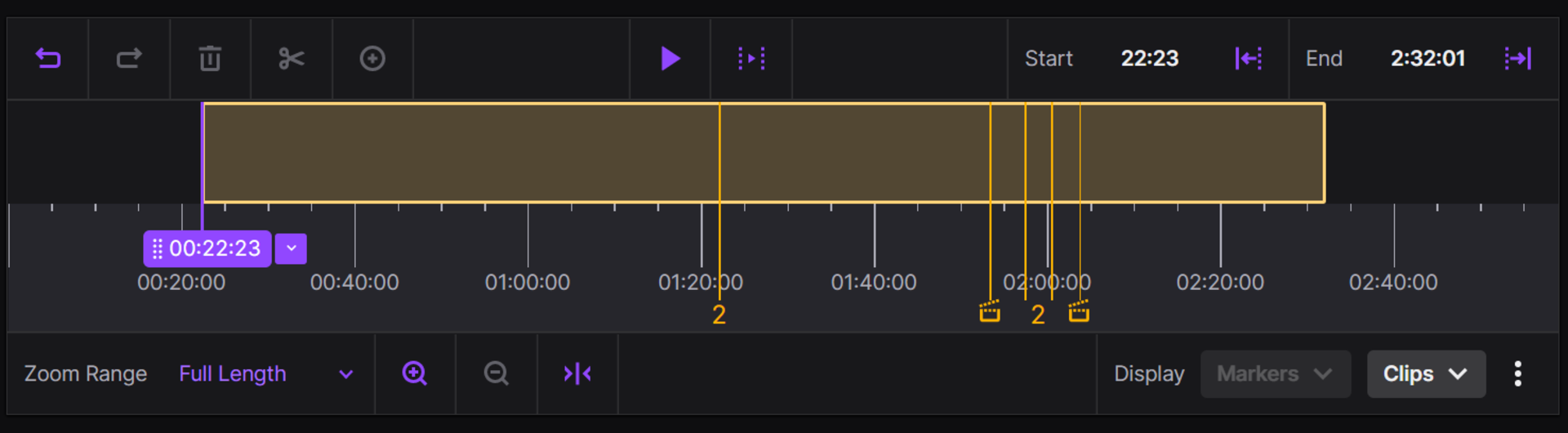
3. Highlight the cease of the segment and elevate it to a place where y'all want to terminate. In my example, right now it ends at 02:32:01. After dragging information technology, it ends at 01:23:35.
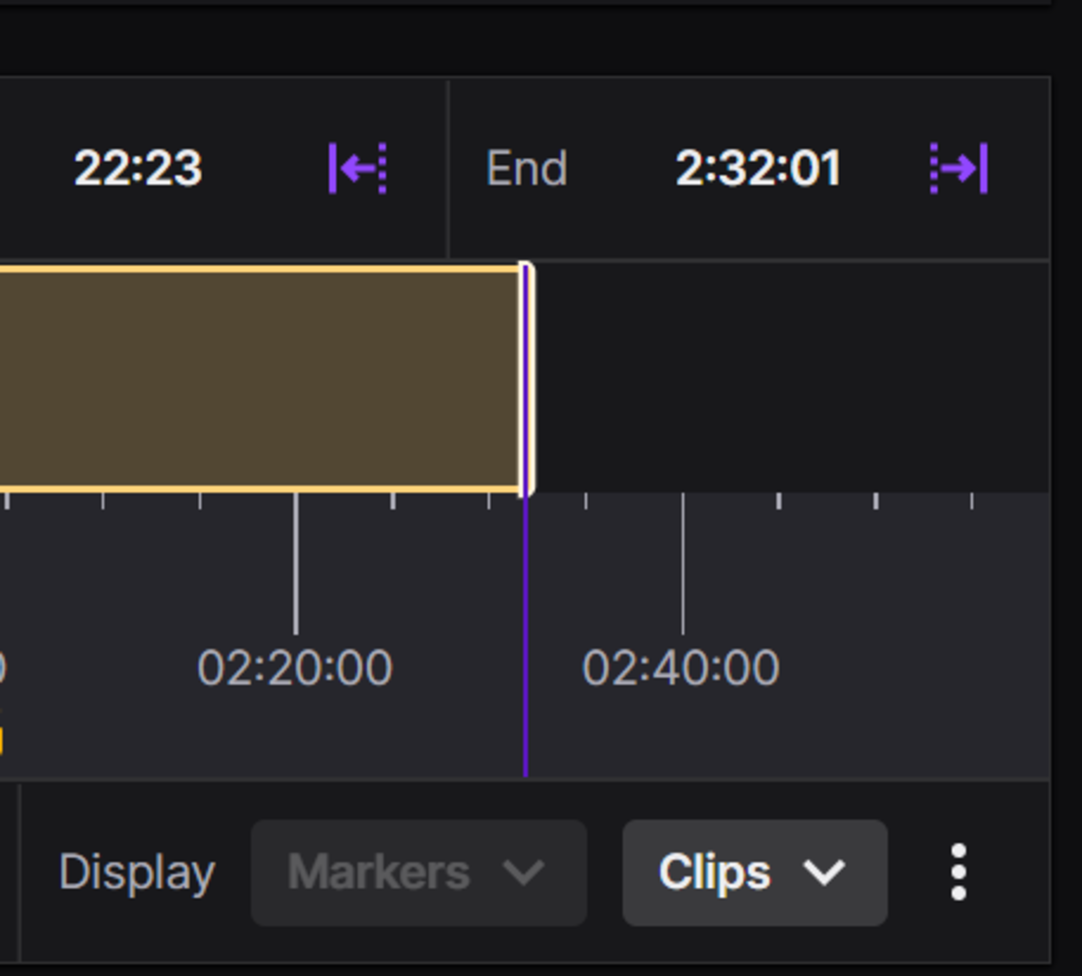
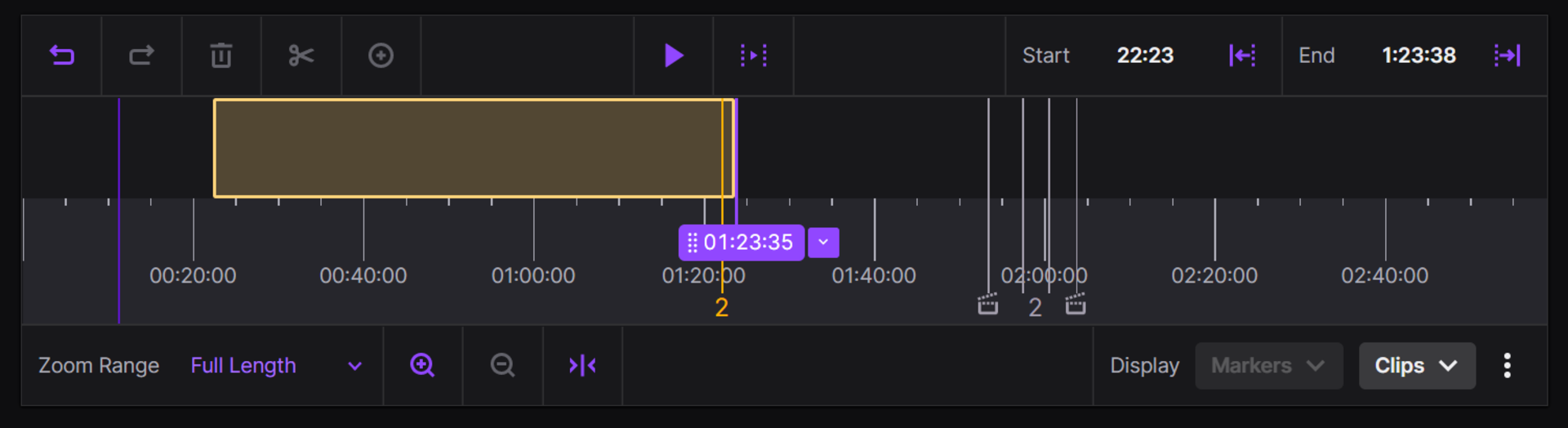
The Highlight Queue on meridian of the timeline tells you the length of the segment, in my case ane hour, 1 minute and fifteen seconds long.
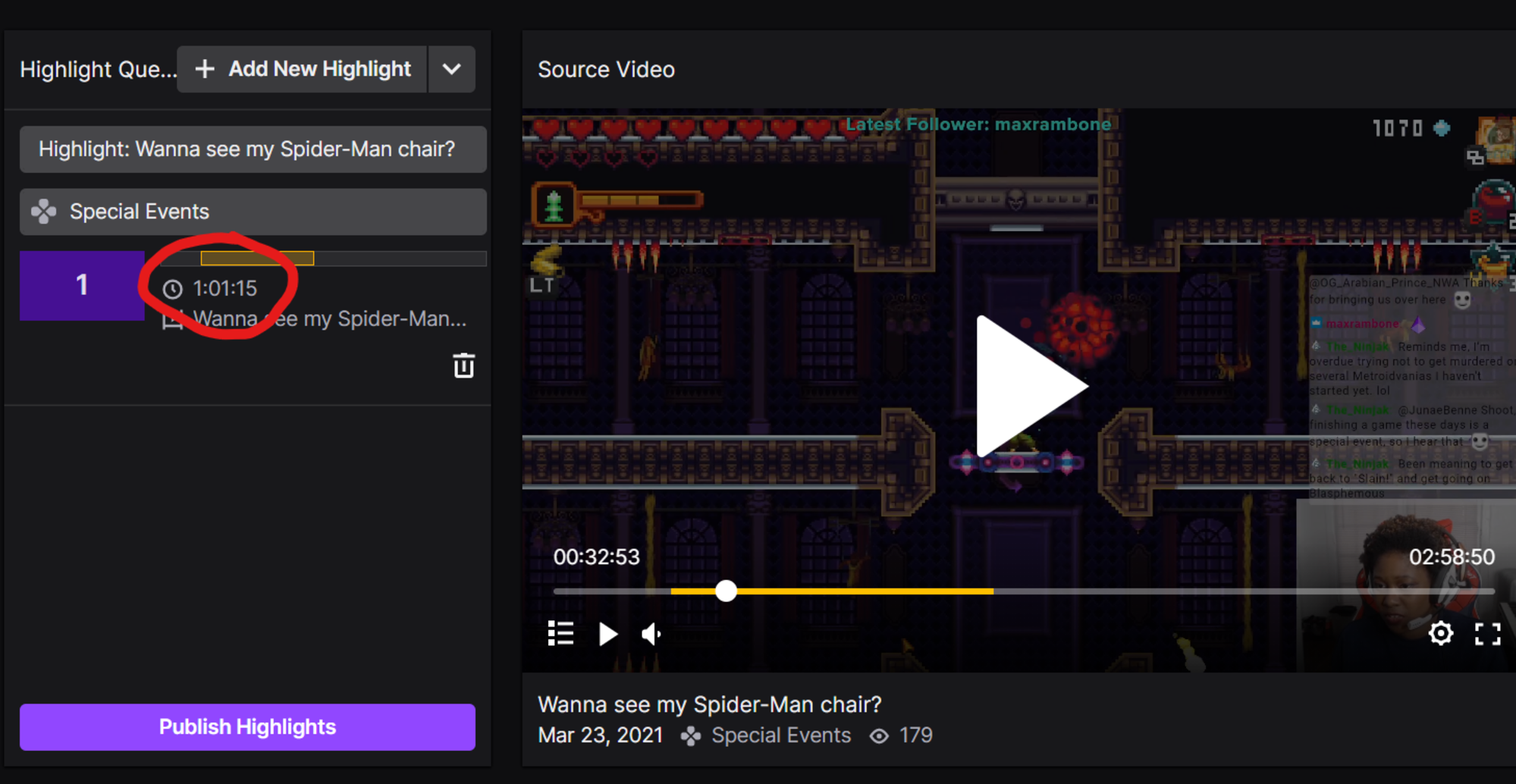
Creating Multiple Highlights in Twitch
The Highlight Queue will tell you to create multiple highlights, rename your highlight and change the category.
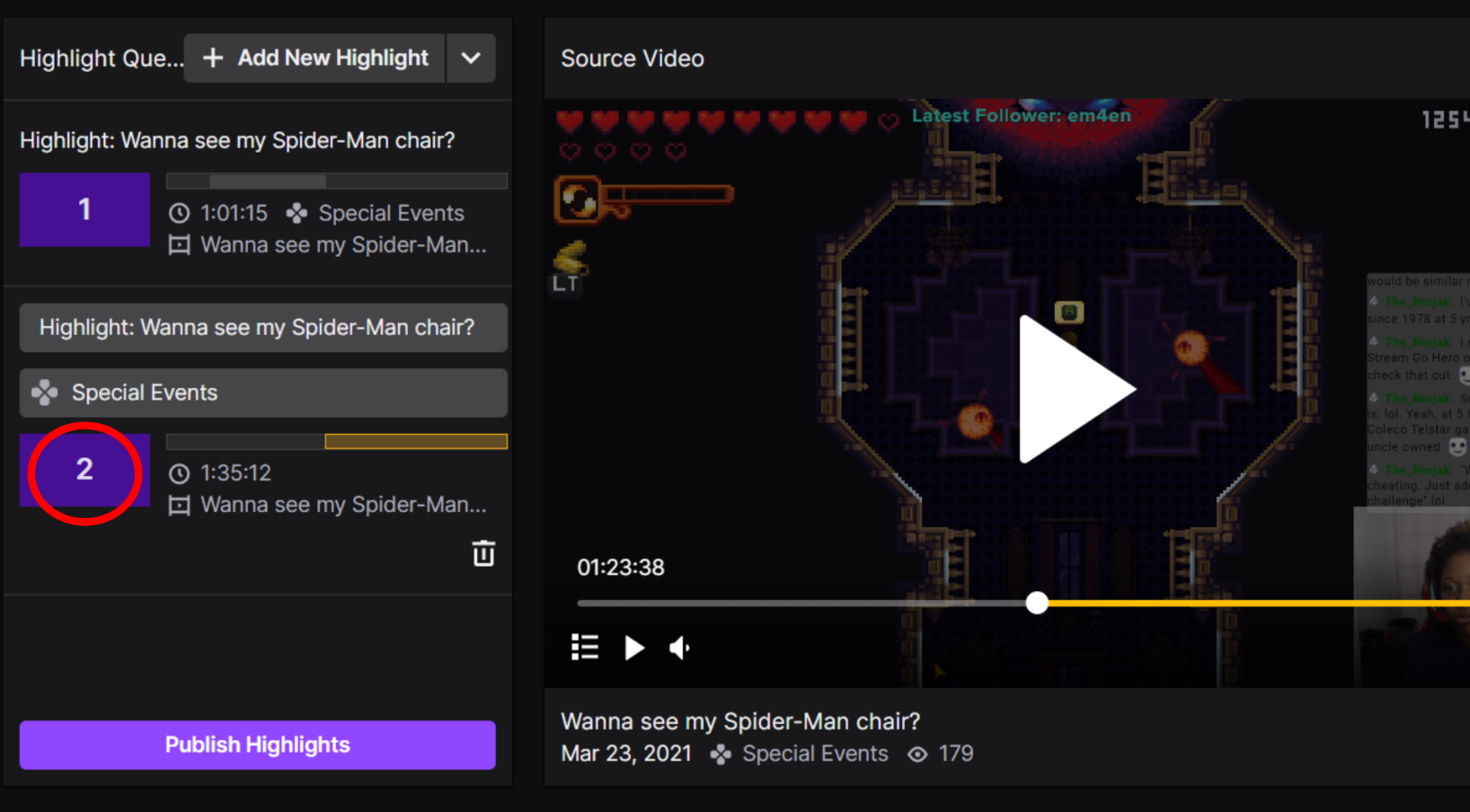
2. Proper name the highlight by clicking the showtime box
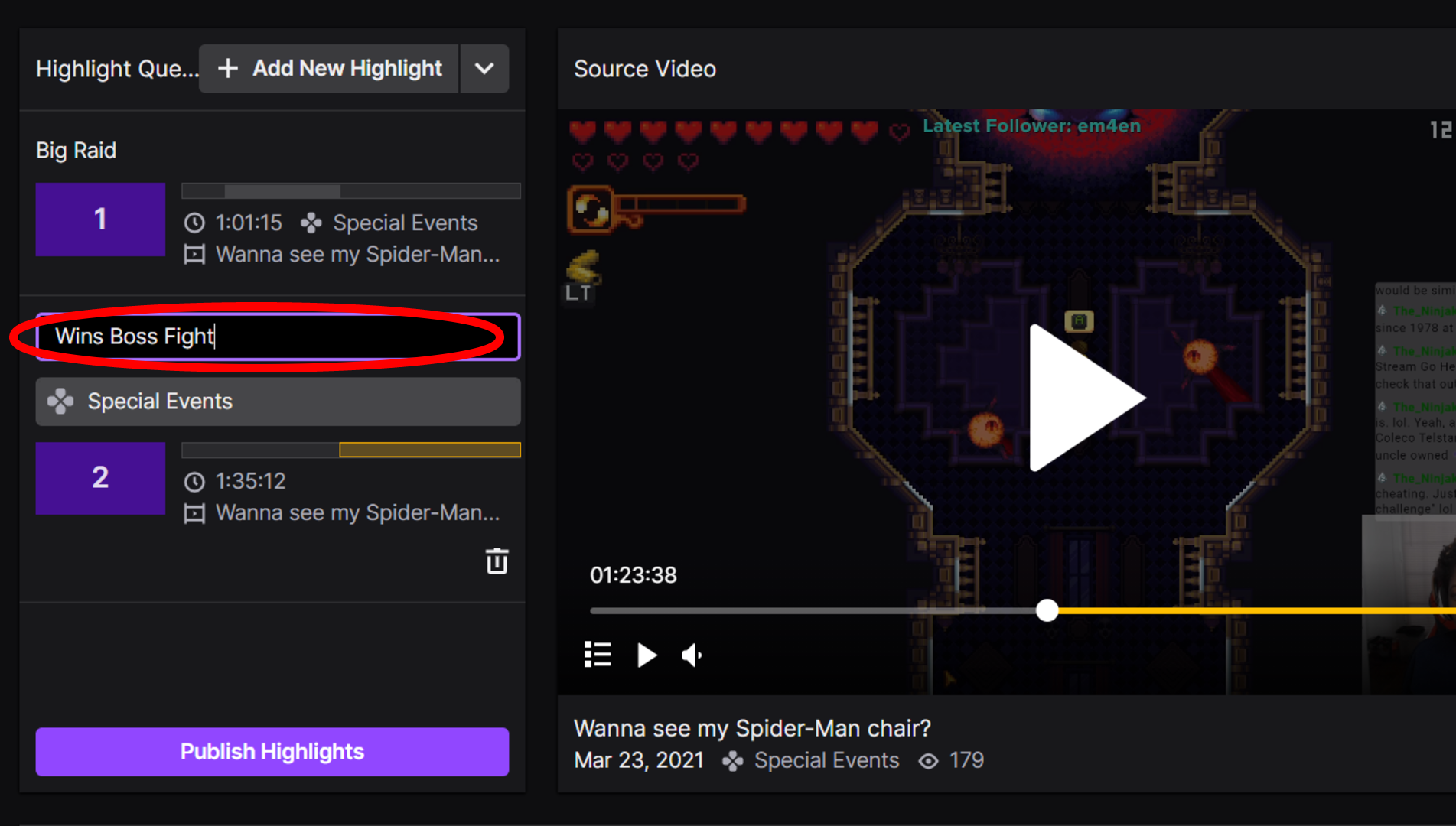
3. Change the category past clicking the 2d box
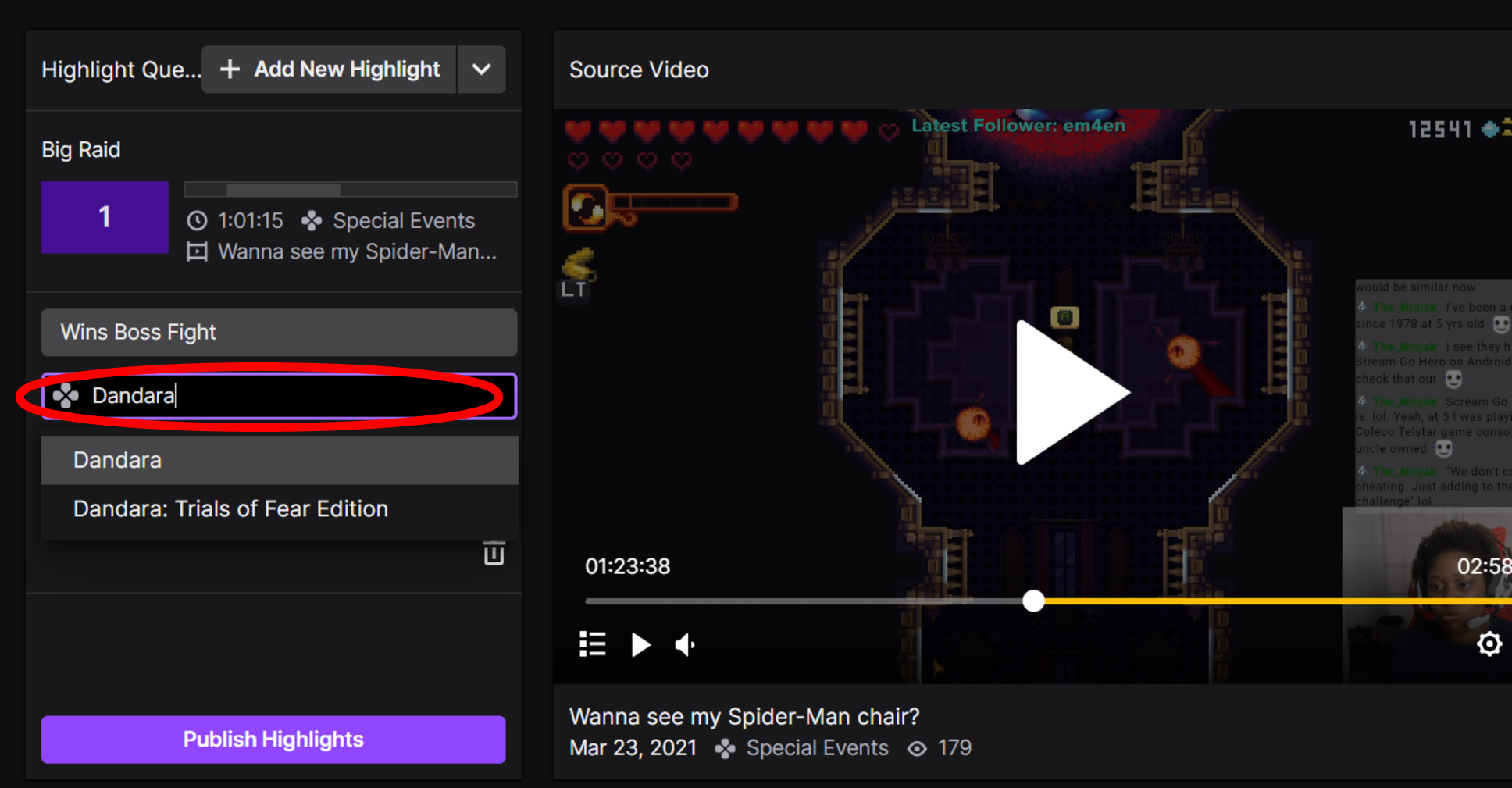
4. Repeat the steps on how to create a highlight
This sample highlight is 4 minutes and 46 seconds, which is longer than a clip which can only be 60 secs. Yous can make your highlights as long every bit you'd like.

5. Once y'all take all the highlights y'all'd like click Publish Highlights
Your highlights will offset rendering and you'll see this page. On the correct side menu, y'all can edit your title, add together a description, alter the language, modify the category, add tags or ready permissions of who can see it. On the left side you can preview the video, upload a thumbnail or view the link for the highlight

One time the video is doing processing you can download, consign, share, unpublish or add together it to a list.

You lot tin can at present see your highlights in your Video Producer

How to Export Your Twitch Highlights to YouTube
ane. Turn on Store Past Broadcasts
two. Click Stream in the Settings on the Creator Dashboard Menu

three. Select Settings in Twitch. It's located in the right corner under your avatar.
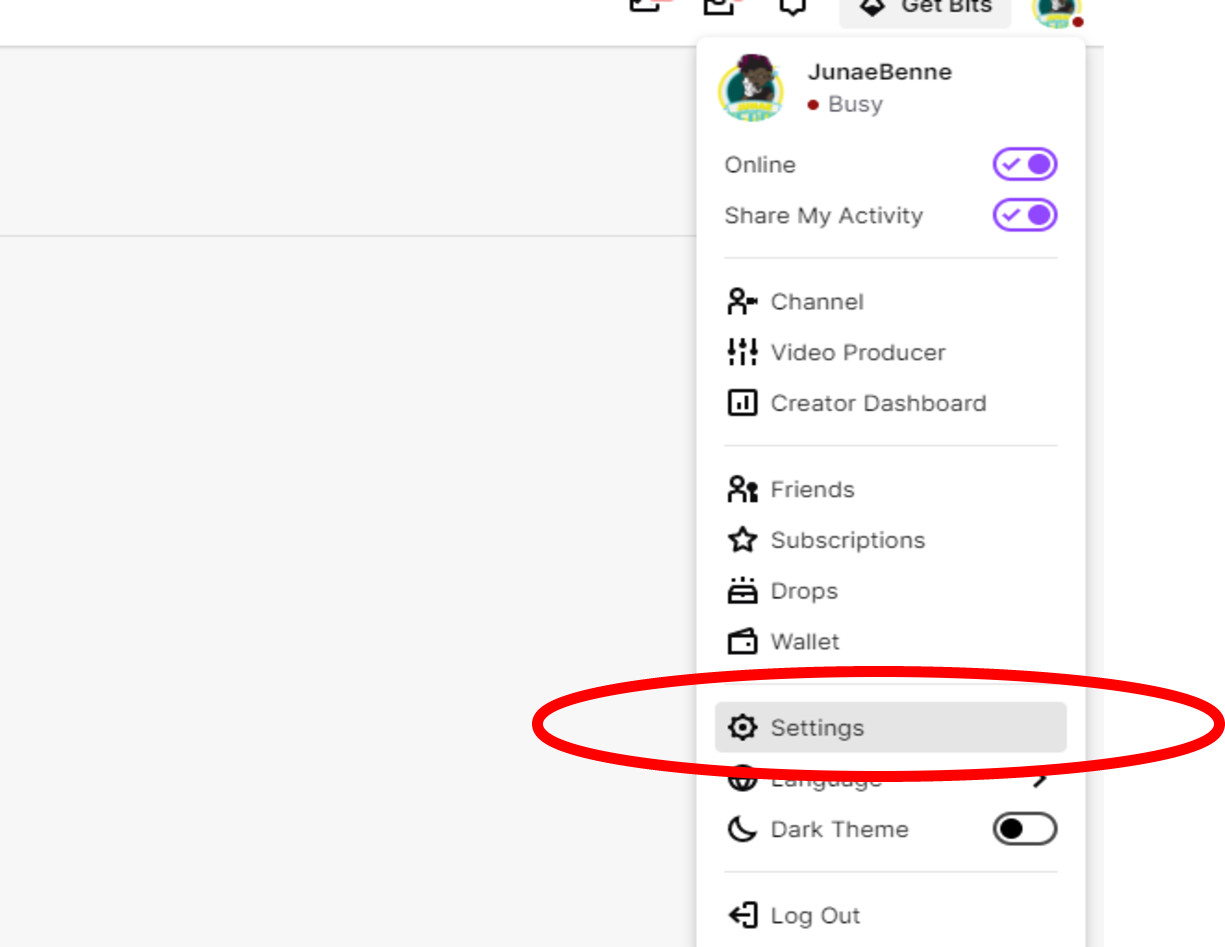
4. Click Connections
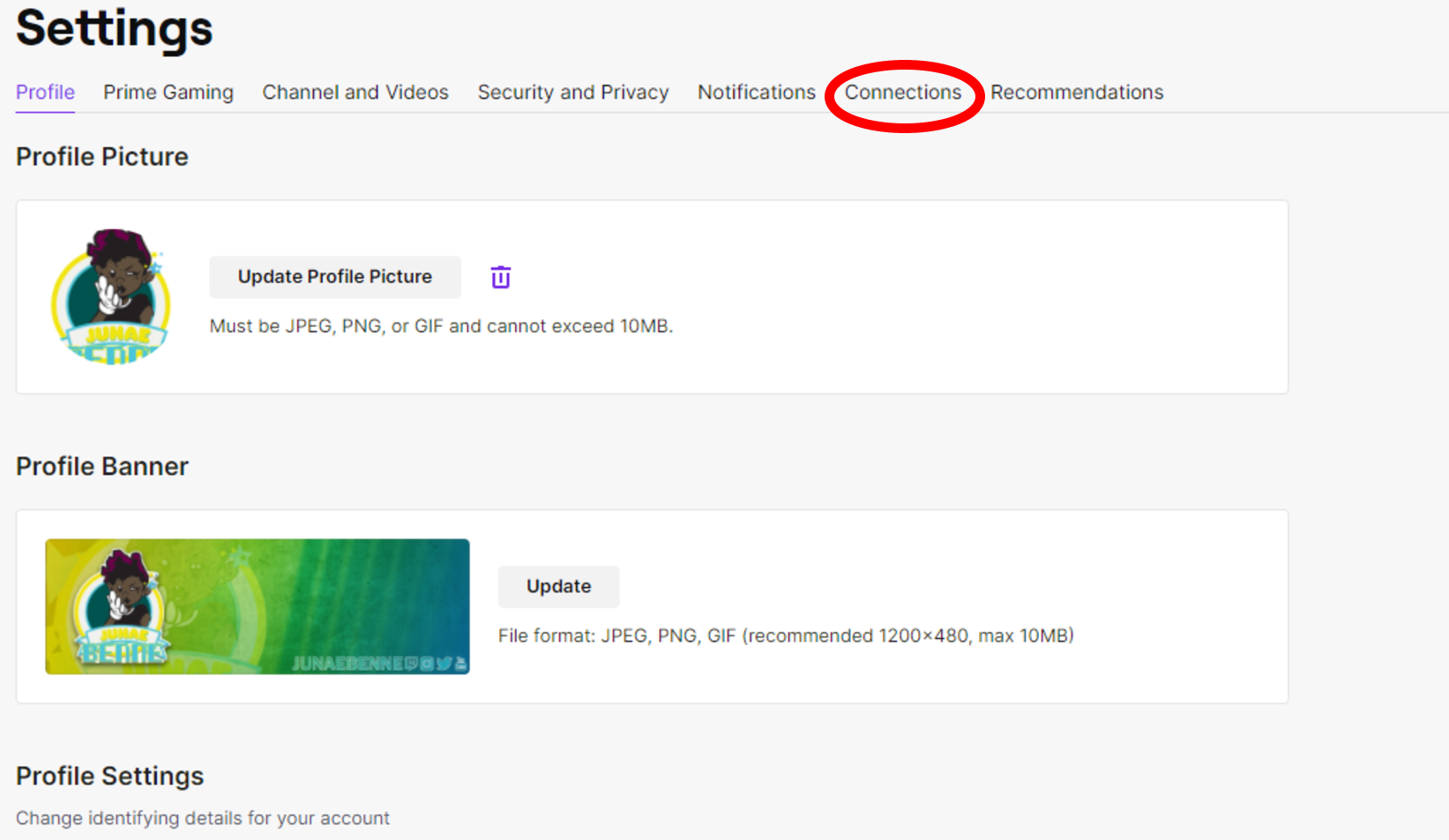
five. Connect YouTube Account
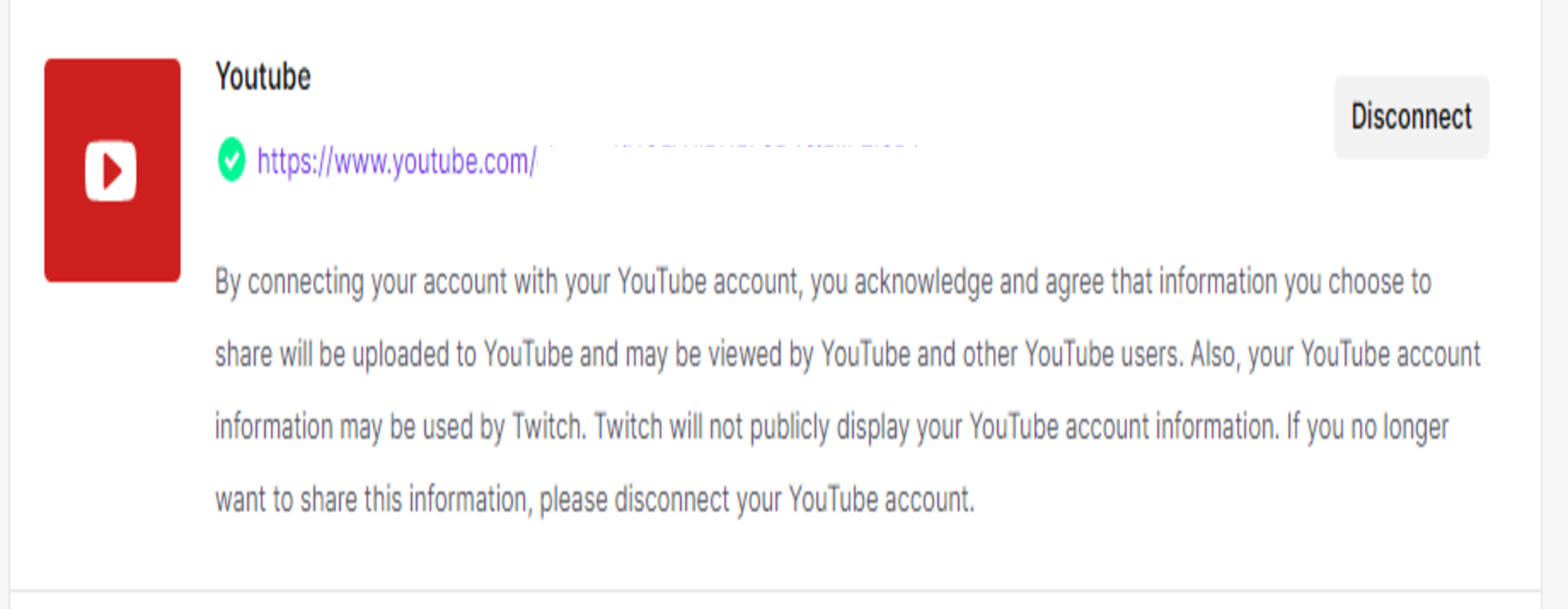
half dozen. Click Video Producer in Creator Dashboard.
7. Choose the highlight you lot'd similar to export.
8. Click Export on your highlight to consign it to YouTube.
9. Click First Consign.
How to View and Publish Your Twitch Video on YouTube
Select YouTube Studio nether your profile photo on YouTube.com
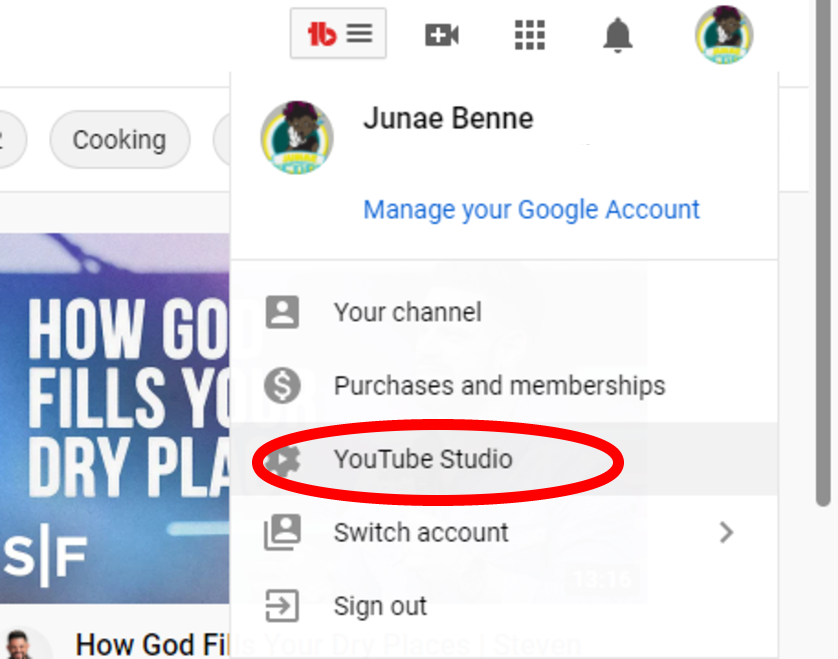
Select Content from the bill of fare on the left side
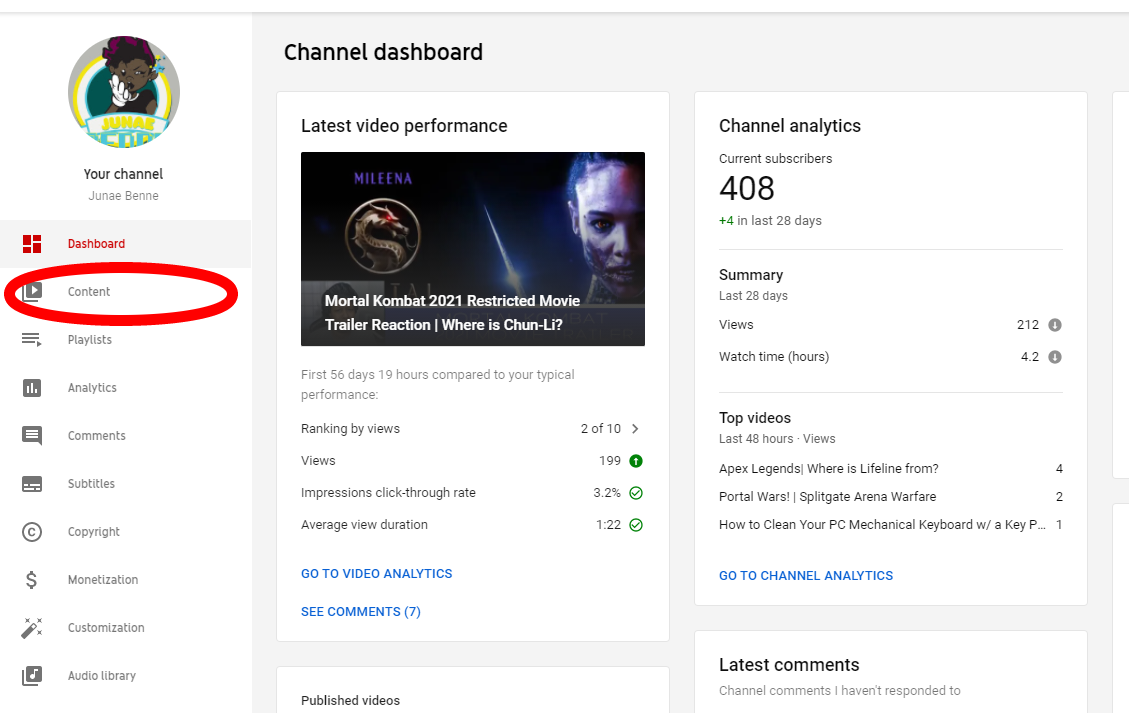
Select the video you lot uploaded from Twitch. The video volition be private if y'all set the export to private or public if you set the export to public

You'll so run across the video in total item. From here you can add more than tags, tweak the description, and prepare the video to public if you oasis't done so already.
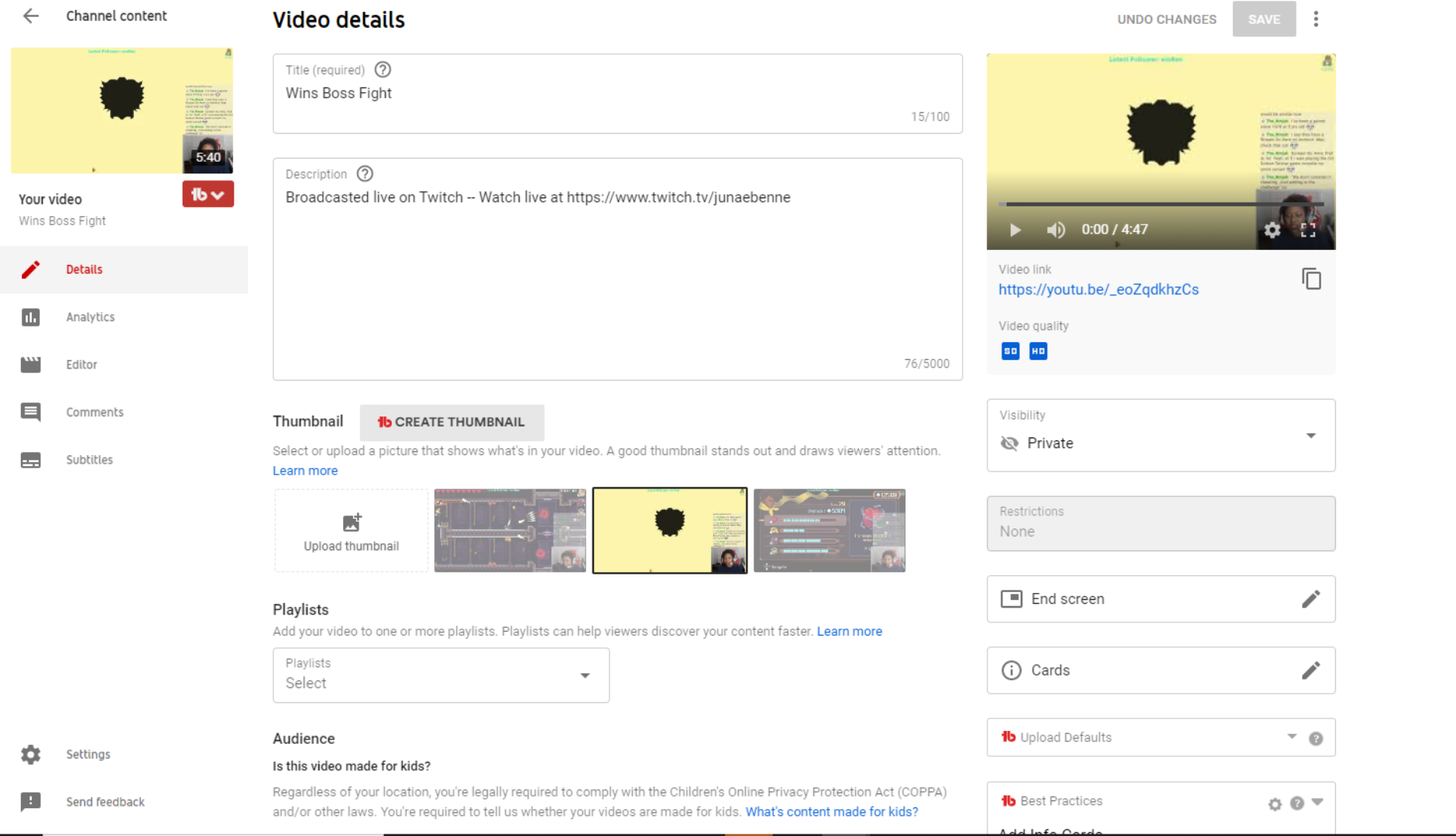
mendozabillostrand.blogspot.com
Source: https://www.tomshardware.com/how-to/publish-highlights-of-twitch-to-youtube
0 Response to "How to Upload Twitvch Streams to Youtube"
Postar um comentário